Enable Interactive Whiteboard
To use Interactive Whiteboard, you need to enable and configure it in Agora Console.
Prerequisites
Before enabling the whiteboard feature, ensure that you meet the following requirements:
- A valid Agora account. If you have a Netless account, you must complete the account migration first. See Migrate from Netless to Agora.
- Active Agora projects. If you have not created a project, see Manage projects.
Enable Interactive Whiteboard
Follow these steps to enable the Interactive Whiteboard in Agora Console:
-
Log in to Agora Console, and click the Projects in the navigation panel.
-
On the My Projects page, click the Edit ✎ icon against the project for which you want to enable Interactive Whiteboard.
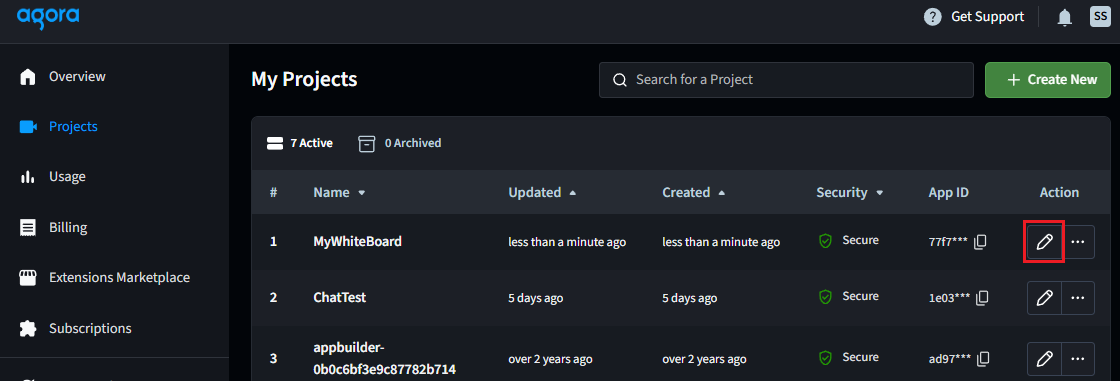
-
Under ALL FEATURES, select Whiteboard, and then toggle the Enable Whiteboard button.
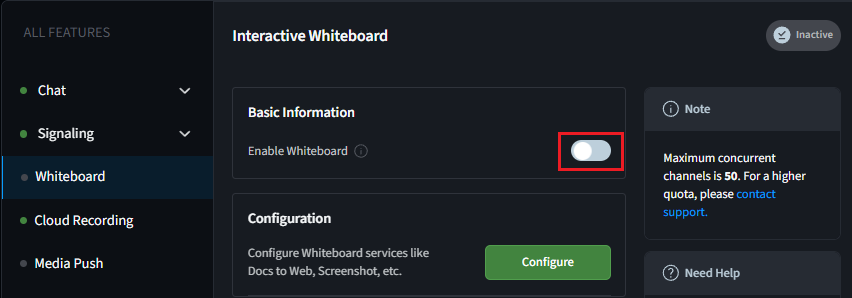
Get security credentials for your whiteboard project
After you enable Interactive Whiteboard for your project, you can obtain the following security credentials:
- App Identifier: The unique App Identifier required for initializing the Interactive Whiteboard SDK.
- Access Key (AK) and Secret Key (SK): A pair of keys you use to generate whiteboard tokens. See Generate token using an app server.
- SDK Token: An SDK token is a dynamic key. You can generate an SDK Token here for development and testing purposes. In a production environment, you generate an SDK Token at your app server either by using the code samples or calling the RESTful API.
To get the security credentials:
-
On the Projects page in Agora Console, find the project that has the whiteboard feature enabled, and click Edit ✎.
-
Under ALL FEATURES, select Whiteboard, and then choose Basic information.
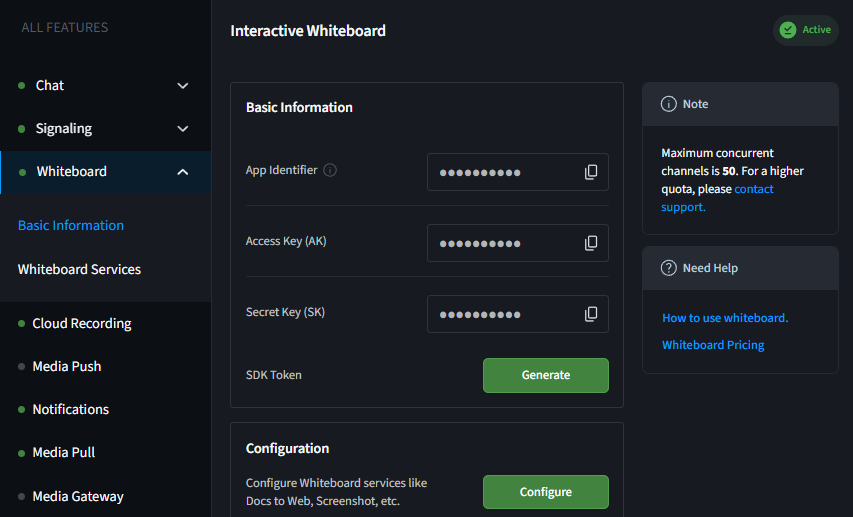
-
Copy ⧉ the App Identifier, Access Key (AK), and Secret Key (SK). Save them to a secure location.
-
Click Generate, to generate an SDK token. Read the prompt carefully, and then click Copy ⧉. Save the SDK Token to a secure location.
Exposing security credentials can lead to serious risks. To improve security, Agora recommends the following best practices:
-
Avoid sending the Access Key (AK) and Secret Key (SK) to app clients or hard-coding them in the application. Ensure only the app server can read the keys from a secure configuration file.
-
Since SDK tokens generated through the Agora Console have high level permissions, do not send these tokens to app clients to prevent potential security risks.
Enable whiteboard server-side features
Interactive Whiteboard sets up five data centers. Each data center provides the following server-side features:
-
File conversion features:
- Docs to Picture
- Docs to web
After enabling the file conversion features, you can call the RESTful APIs to launch a file conversion task or query the conversion progress.
Agora charges for the file-conversion feature. See Pricing.
-
Screenshot. After enabling, you can call the RESTful APIs to take screenshots.
Follow these steps to enable one or more features and configure the storage settings:
-
On the My Projects page in Agora Console, find the project that has the whiteboard feature enabled, and click Edit ✎.
-
Under ALL FEATURES, select Whiteboard > Whiteboard Services.
-
On the Services Configuration view, select a data center and click Configure ✎. The data center must be the same as the one you fill in the
regionfield when calling the Create a room API; otherwise, the service configurations does not take effect.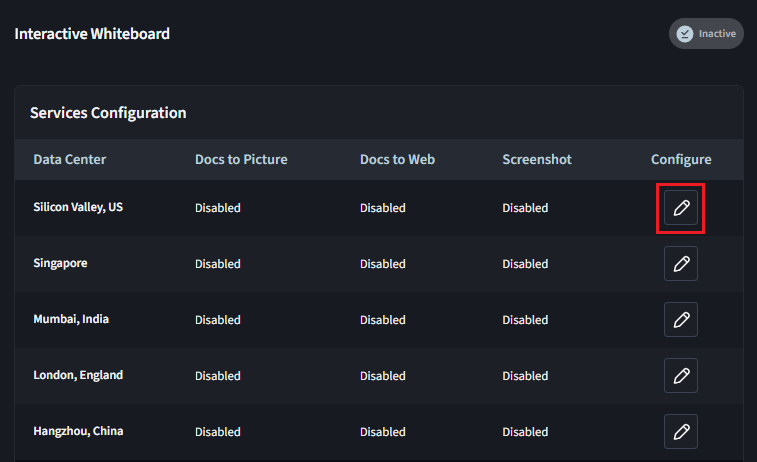
-
On the Services configuration page, one or more of Docs to Picture, Docs to web, or Screenshot.
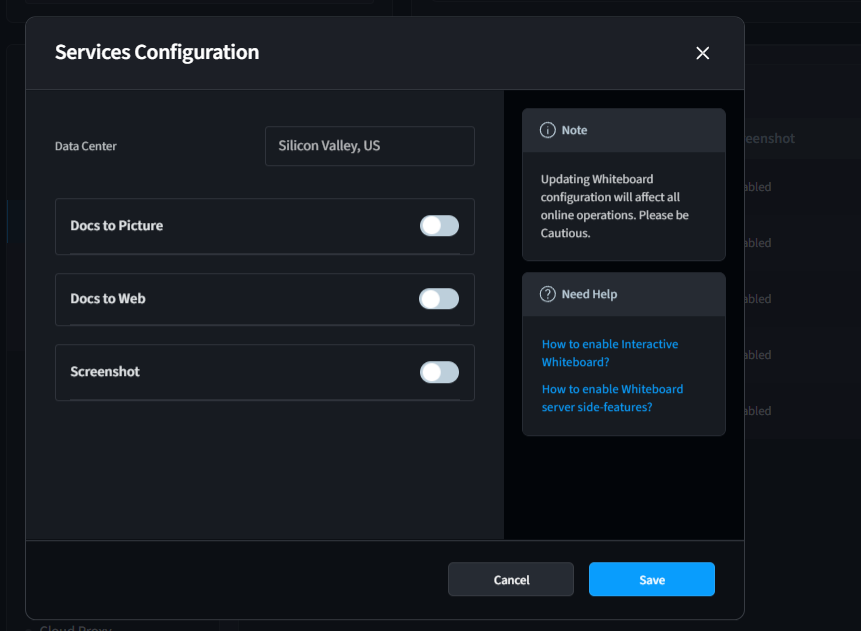
-
Set up the storage space:
- Click the Storage dropdown and select a previously configured storage space in the drop-down list or click Create to add a new storage space.
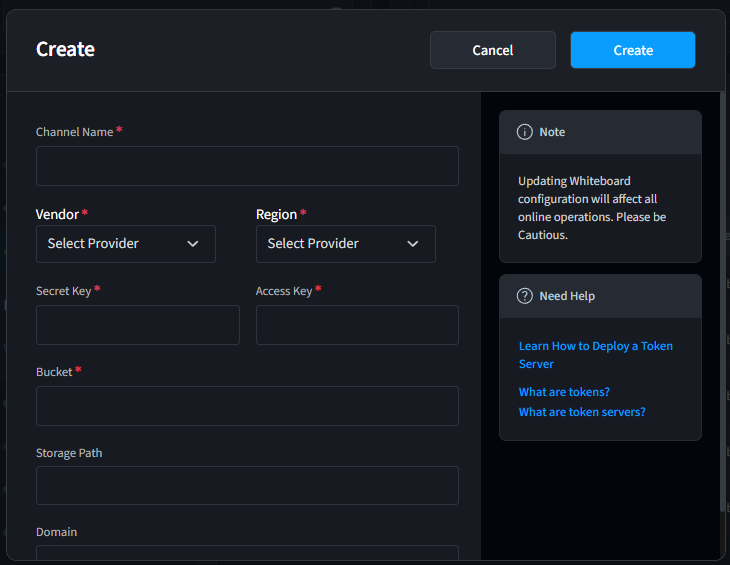
To add a new storage space, fill in the following information:
- Name: (Required) The name of your storage space.
- Vendor: (Required) The third-party cloud storage vendor. Choose from the following options:
AWSAlibaba CloudGoogle Cloud PlatformHuawei Cloud
- Region: (Required) The location of the data center you specified when creating a bucket.
- Secret Key: (Required) The secret key provided by the third-party cloud storage vendor, which is used to authenticate signatures.
- Access Key: (Required) The access key provided by the third-party cloud storage vendor, which is used by the vendor to identify visitors.
- Bucket: (Required) The name of the bucket.
- Storage Path: The path used to save the resources in the storage space. The default is the root directory.
- Domain: The domain name used to access the third-party cloud storage service.
To get the above information for a third-party storage service, see the documentation provided by the vendor.
You should enable public access or higher permission for third-party storage spaces so that your app clients can access files saved in the space.
Click Create to save the storage space parameters.
-
Click Save to save the service configuration. Read the prompt carefully, and click Confirm.
Reference
After enabling the Interactive Whiteboard, you can refer to the following documents to use its functions: