Agora account management
This page shows you how to use the new beta version of Agora Console to manage all aspects of your Agora account.
Get started with Agora
To join a session, you need an an Agora App ID. This section shows you how to set up an Agora account, create an agora project and get the required information from Agora Console.
Create an Agora account
Before using Agora products and services, you need to create an Agora account. You can do so using your email, phone number, or a third-party account.
Sign up with an email address
-
Go to the signup page.
-
Fill in the required fields.
-
Carefully read the Terms of Service, Privacy Policy, and Acceptable Use Policy, and then tick the checkbox.
-
Click Continue.
-
Fill in your verification code, and click Confirm.
-
Follow the on-screen instructions to fill in your name, company name, and phone number, and set up your password. Then click Continue.
Sign up with a third-party account
-
On the Agora Console login page, choose a third-party account you want to use.
-
Follow the on-screen instructions to complete verification.
-
Click Create a new account.
-
Carefully read the Terms of Service, Privacy Policy, and Acceptable Use Policy, and then select the checkbox.
-
Click Continue.
Once you sign up successfully, your account is automatically logged in. Follow the on-screen instructions to create your first project and test out real-time communications.
For later visits, log in to Agora Console with your phone number, email address, or linked third-party account.
Create an Agora project
To create an Agora project, do the following:
-
In Agora Console, open the Projects page.
-
Click Create New.
-
Follow the on-screen instructions to enter a project name and use case, and check Secured mode: APP ID + Token (Recommended) as the authentication mechanism.
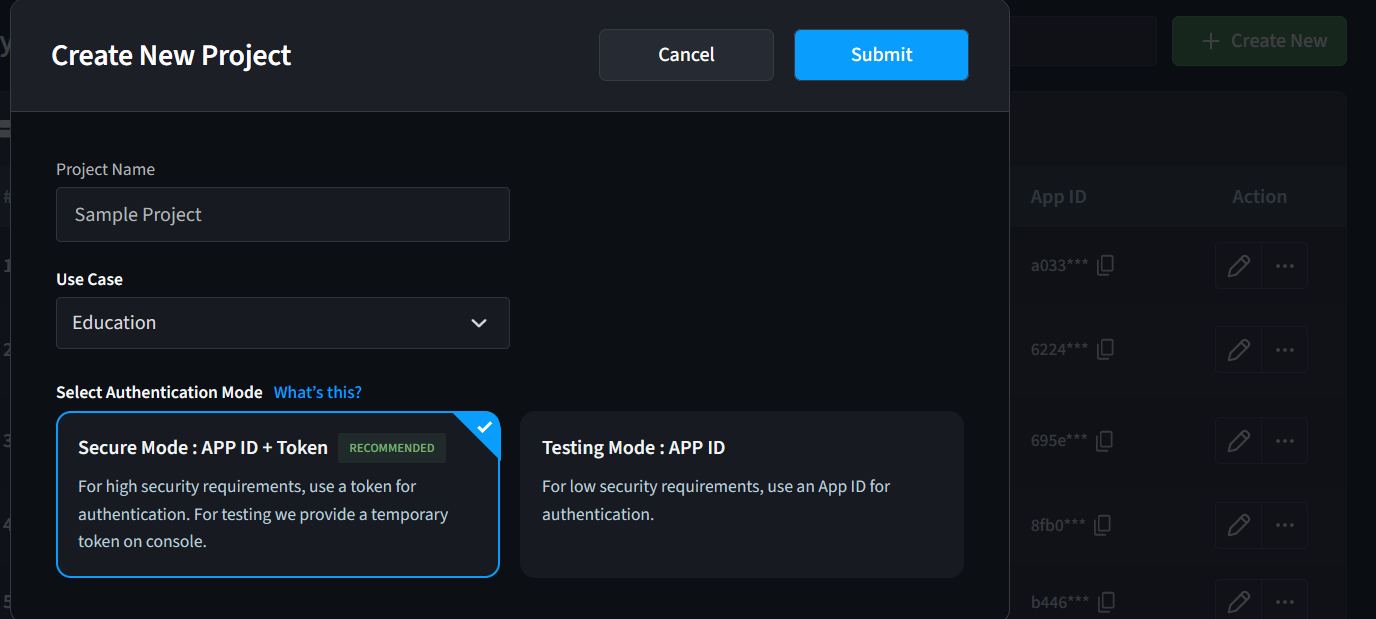
-
Click Submit. You see the new project on the Projects page.
Get the App ID
Agora automatically assigns a unique identifier to each project, called an App ID.
To copy this App ID, find your project on the Projects page in Agora Console, and click the copy icon in the App ID column.
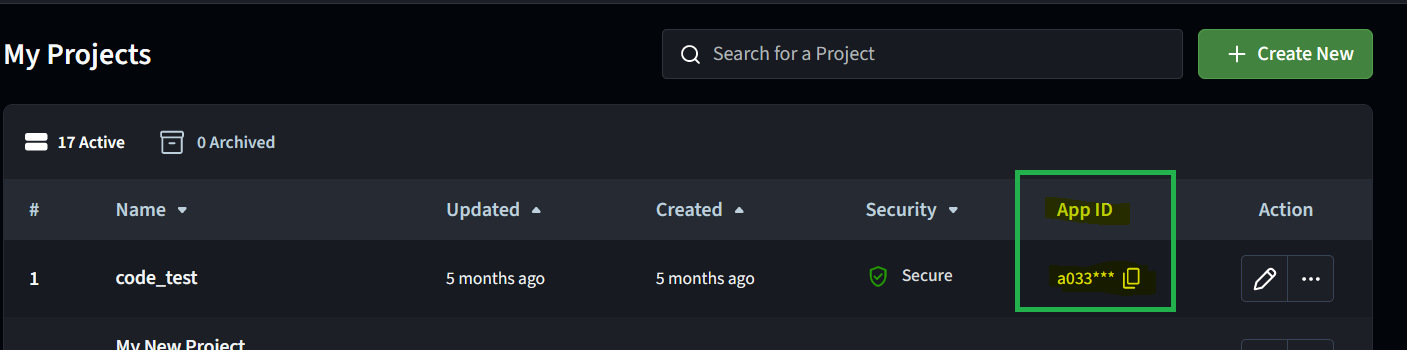
Security and authentication
Use the following features from your Agora account to implement security and authentication features in your apps.
Get the App Certificate
When generating an authentication token on your app server, you need an App Certificate, in addition to the App ID.
To get an App Certificate, do the following:
-
On the Projects page, click the pencil icon to edit the project you want to use.
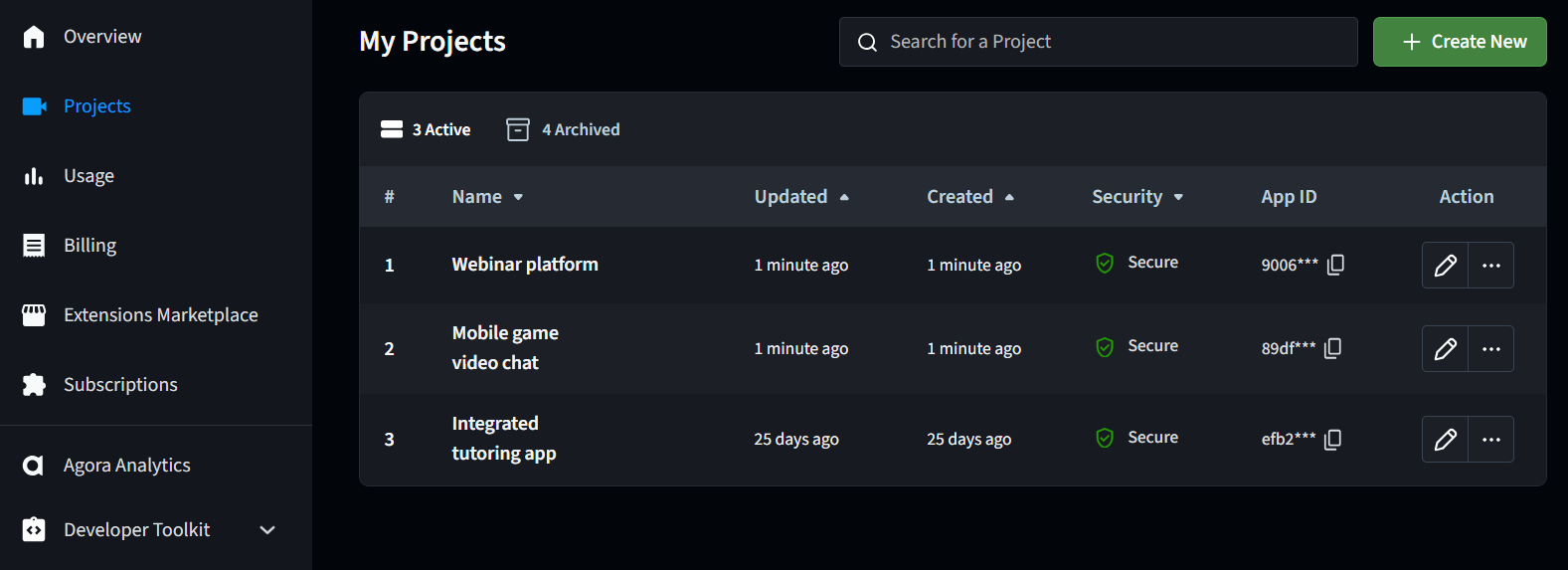
-
Click the copy icon under Primary Certificate.
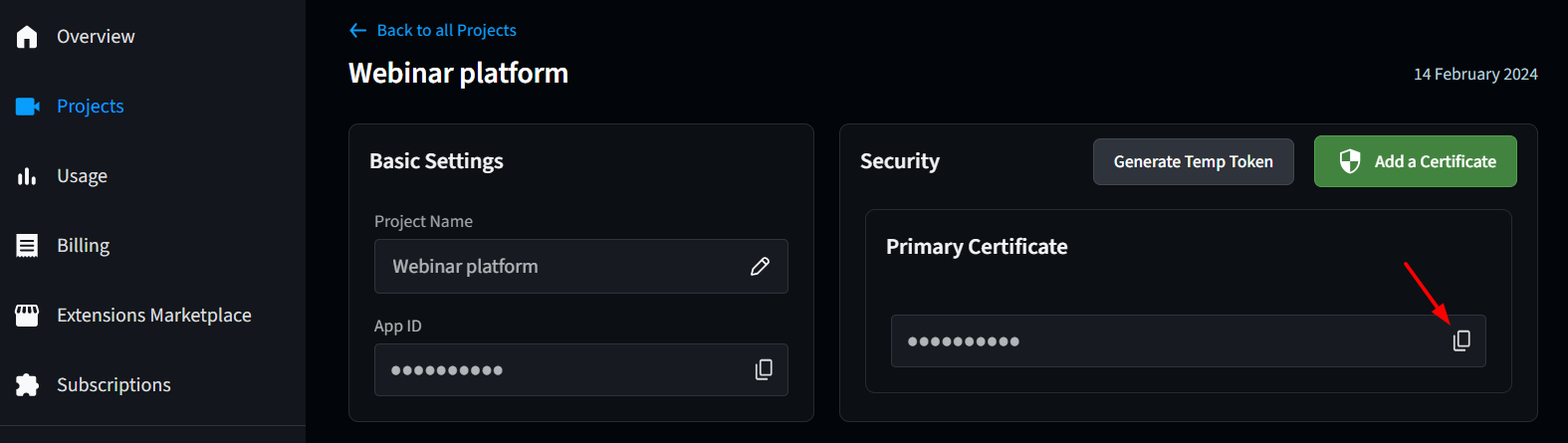
Generate a Customer ID and Customer Secret
The Agora RESTful API uses a Customer ID and Customer Secret for basic HTTP authorization.
To generate a set of Customer ID and Customer Secret, do the following:
-
In Agora Console, open Developer Toolkit > RESTful API from the drop-down list to enter the RESTful API page.
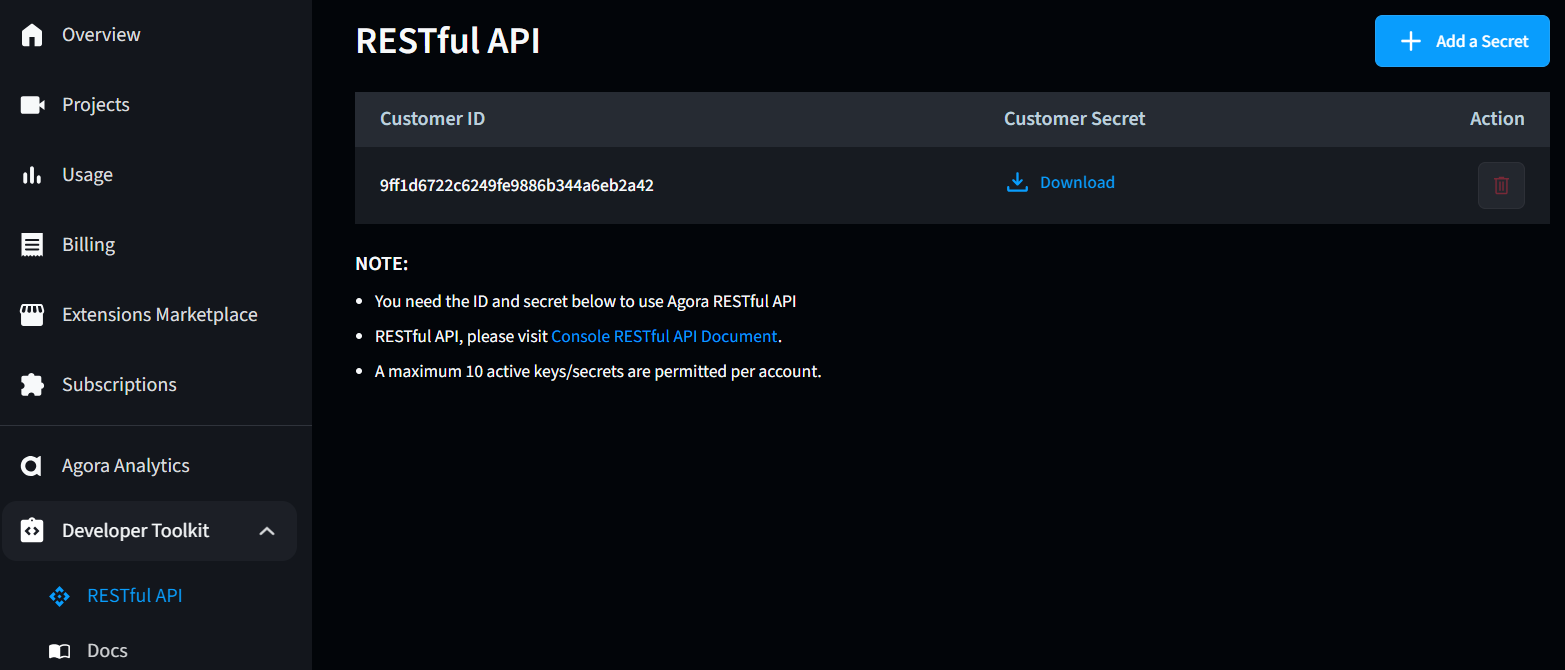
-
Click Add a Secret. A set of Customer ID and Customer Secret is generated.
-
Click Download in the Customer Secret column. Read the pop-up window carefully, and save the downloaded
key_and_secret.txtfile in a secure location.
Generate temporary tokens
To ensure communication security, best practice is to use tokens to authenticate the users who log in from your app.
To generate a temporary RTC token for use in your Video SDK projects:
-
On the Projects page, click the pencil icon next to your project.
-
On the Security panel, click Generate Temp Token, enter a channel name in the pop-up box and click Generate. Copy the generated RTC token for use in your Video SDK projects.
To generate a token for other Agora products:
-
In your browser, navigate to the Agora token builder.
-
Choose the Agora product your user wants to log in to. Fill in App ID and App Certificate with the details of your project in Agora Console.
-
Customize the token for each user. The required fields are visible in the Agora token builder.
-
Click Generate Token.
The token appears in Token Builder.
-
Copy the token and use it in your app.
Agora Console overview
Agora Console is the unified portal for you to configure, purchase, and manage Agora products and services.
Dashboard overview
After logging in to Agora Console, you see the overview dashboard. The dashboard displays a summary of important statistics and provides quick access to projects, billing, documentation, and code samples.
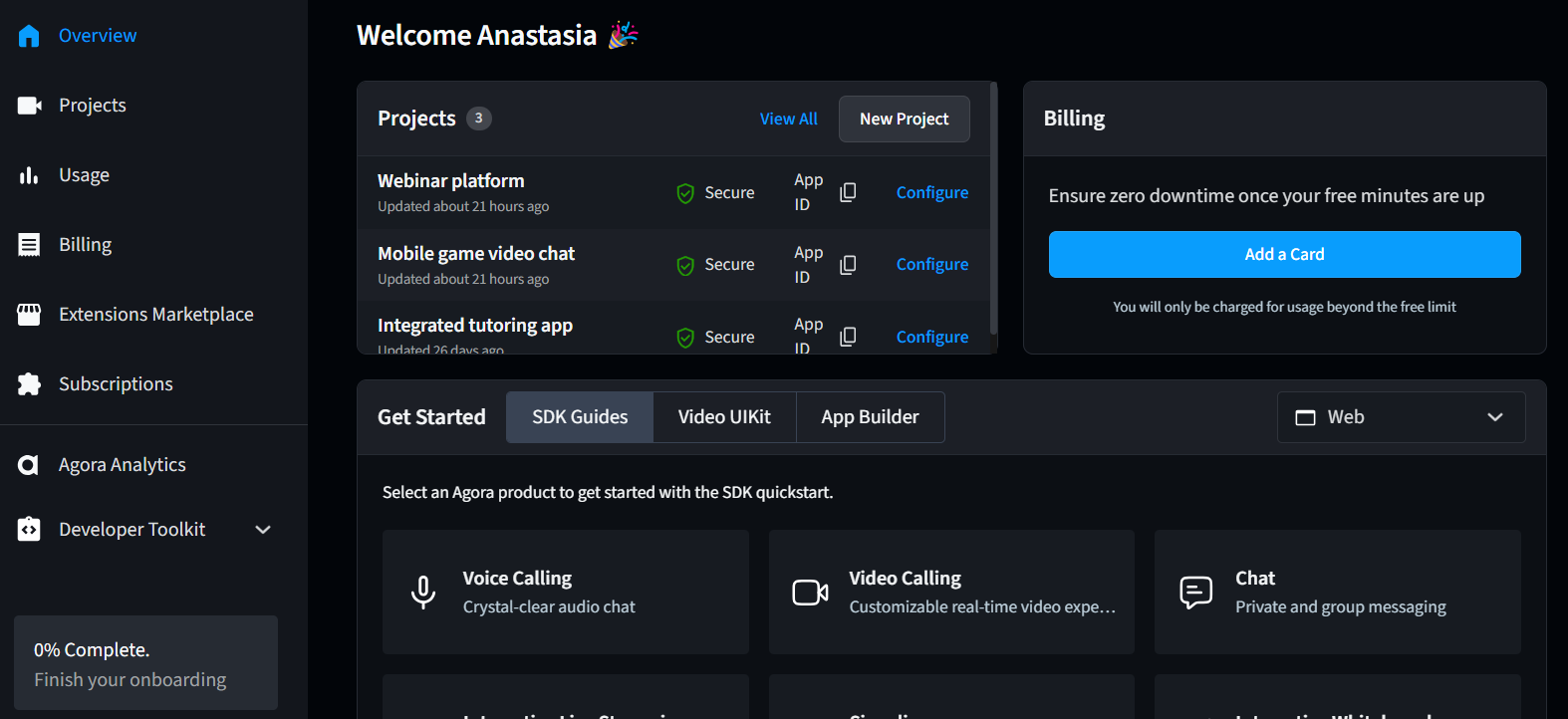
Agora Console provides access to the following:
-
Create and manage projects
Create a project, and get the App ID and App Certificate to generate a temporary token. See Create and manage projects.
-
Enable and configure features
Configure Chat, Signaling, Interactive Whiteboard, Cloud Recording, Media Push, Media Pull, Notifications, Flexible Classroom, Cloud Proxy, and Co-Host Authentication.
-
Check usage
Check the usage amount generated by each project or all of them. See Check usage.
-
Manage members and roles
Add members to your account, and add them to different teams with specified permissions. See Manage members and roles.
-
Manage billing
Add money to your account, view your transactions, and make withdrawal requests. See Billing center.
-
Submit a ticket
If you have any questions about Agora products, submit a ticket.
-
Generate Customer ID and Customer Secret
To use Agora RESTful APIs, you need a set of Customer ID and Customer Secret. See Generate a customer ID and customer secret.
-
Agora Analytics
Track and analyze the usage and quality data of real-time communication products through highly visualized reports in order to spot issues and find root causes. For more information, see the Agora Analytics overview.
-
Agora Extensions Marketplace
Gain access to extensions that rapidly add fun features to your app on top of Agora SDKs. For more information, see the Extensions Marketplace overview.
Manage profile
This section shows how to view and edit the profile of your Agora account.
Open the profile page
To open the Profile page, follow these steps:
-
Log in to Agora Console.
-
Click your account name in the top right corner, and select your account name from the dropdown menu.
On the Profile page, you can view and edit your phone number, email address, password, and login methods.
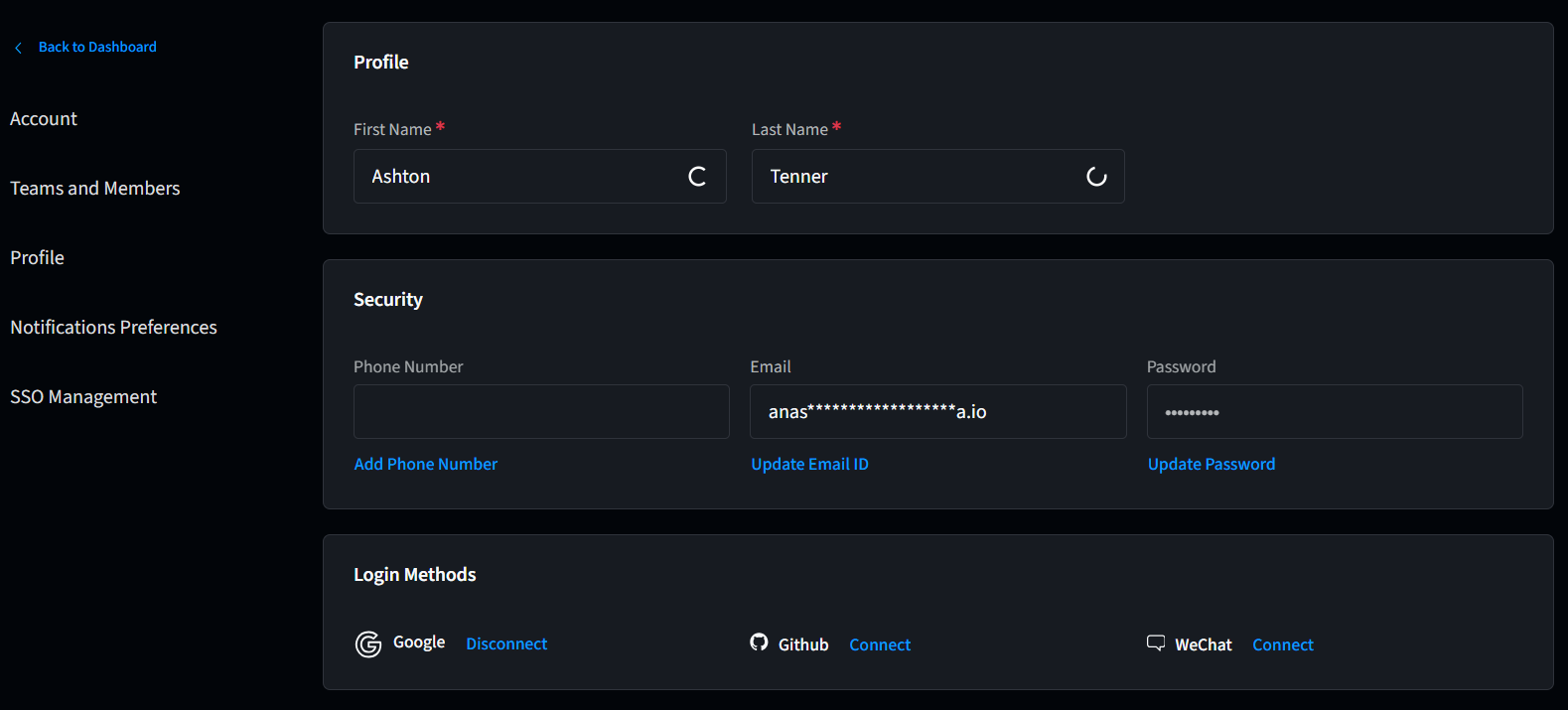
Change phone number, email address, or password
-
Find Phone Number, Email, or Password fields on the profile page, then click Update.
-
Follow the on-screen instructions to complete.
Link a third-party account
-
On the profile page, find GitHub, WeChat, or Google, then click Connect.
-
Follow the on-screen instructions to complete.
Reset your password
If you forget your password, follow these steps to reset it:
-
Go to the login page and click Forgot password.
-
Fill in your email address and click Send email. Agora sends an email to you.
-
Follow the instructions in the email to reset your password.
Create and manage projects
This section shows how to create a project, view project information, and manage App Certificates in Agora Console.
Restrictions
-
If your account has multiple members, only those assigned to the teams of Admin, Engineer, or an authorized custom team have access to the Projects page.
-
Each Agora account can create up to 20 projects. If you need to create more projects, contact Agora by submitting a ticket.
Create an Agora project
To create a project, do the following:
-
Open the Projects page.
-
Click Create New.
-
Follow the on-screen instructions to enter a project name and use case, and check Secured mode: APP ID + Token (Recommended) as the authentication mechanism.
-
Click Submit. You can now see the project on the Projects page.
View project information
For a project listed on the Projects page, you can do the following:
-
View basic information, such as the last updated and created dates, name, and security status.
-
Copy the App ID of the project.
-
Click the pencil icon to open the project details page, where you can configure Project Name, copy App Certificate and App ID, and generate a Temporary Token.
Manage app certificates
An App Certificate is a string generated by Agora Console to enable token authentication. For different security requirements, Agora provides the following app certificate options:
-
Primary Certificate: This certificate is used to generate tokens for temporary use or production environments.
-
Secondary Certificate: This certificate is used to generate tokens for production environments only and does not apply to RESTful APIs.
Enable the Primary Certificate
For high-security scenarios, enable the Primary Certificate as follows:
-
If you choose APP ID + Token as the authentication mechanism when creating a project, the Primary Certificate is enabled by default. On the project details page, you can click the copy icon under Primary Certificate to view and copy it. In this case, you need to use the token generated by the Primary Certificate for authentication.
-
If you choose APP ID as the authentication mechanism when creating a project, you need to enable the Primary Certificate manually. On the project detail page, click Enable under Primary Certificate.
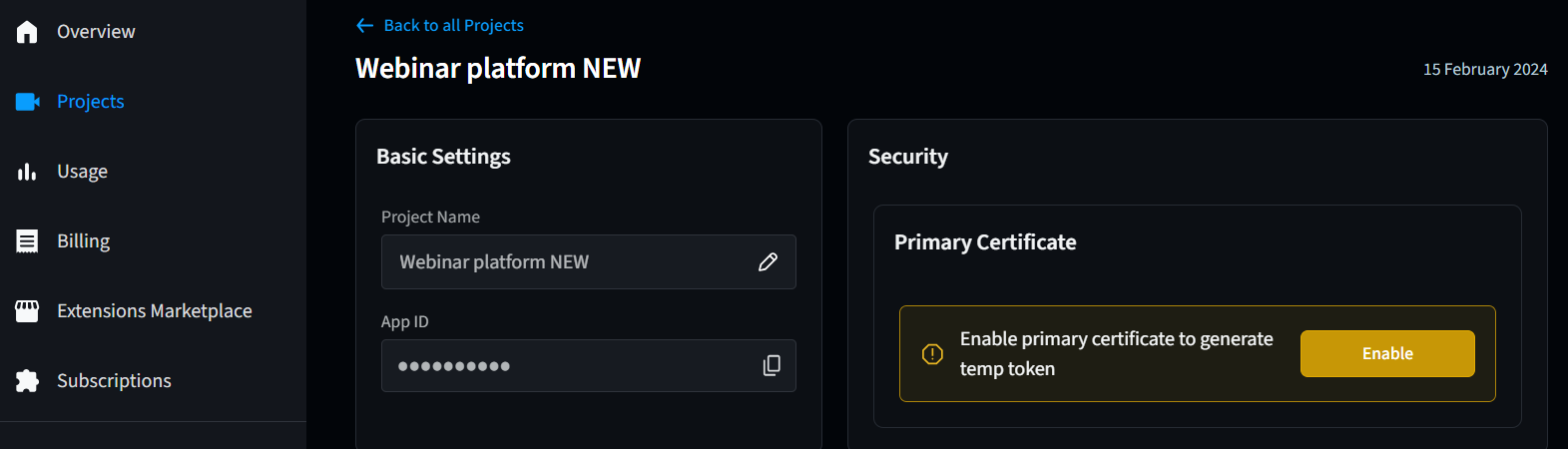
Once the Primary Certificate is enabled, you can click the copy icon to view and copy it. In this case, you can either complete authentication with the App ID only or use tokens generated by the Primary Certificate for authentication.
Enable the Secondary Certificate
If you need to change the Primary Certificate after enabling it, you can enable the Secondary Certificate.
On the project detail page, click Add a Certificate.
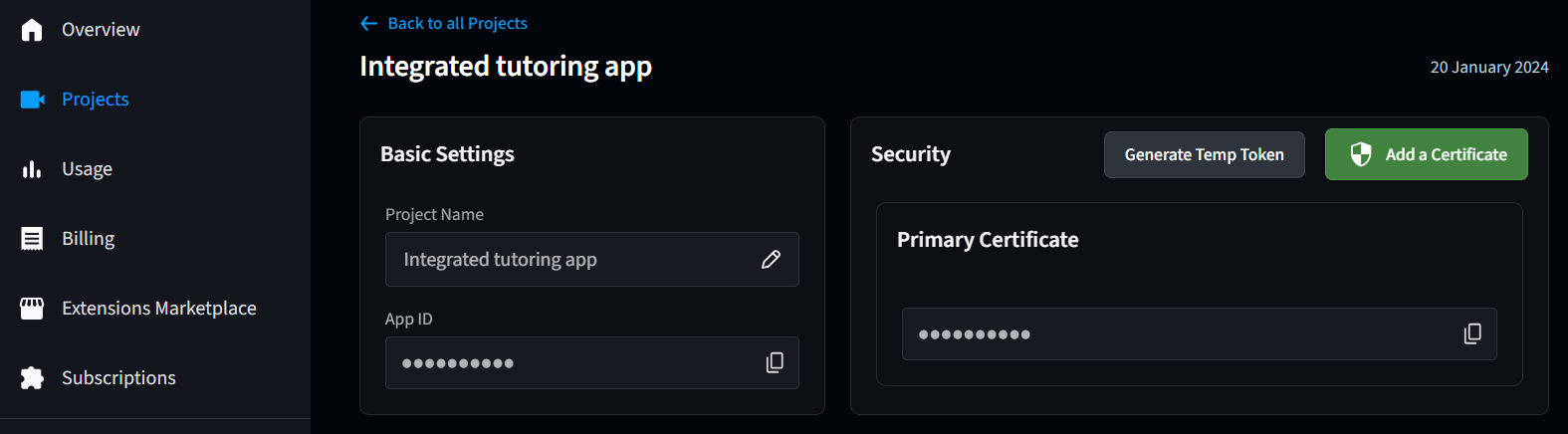
The Secondary Certificate is now enabled.
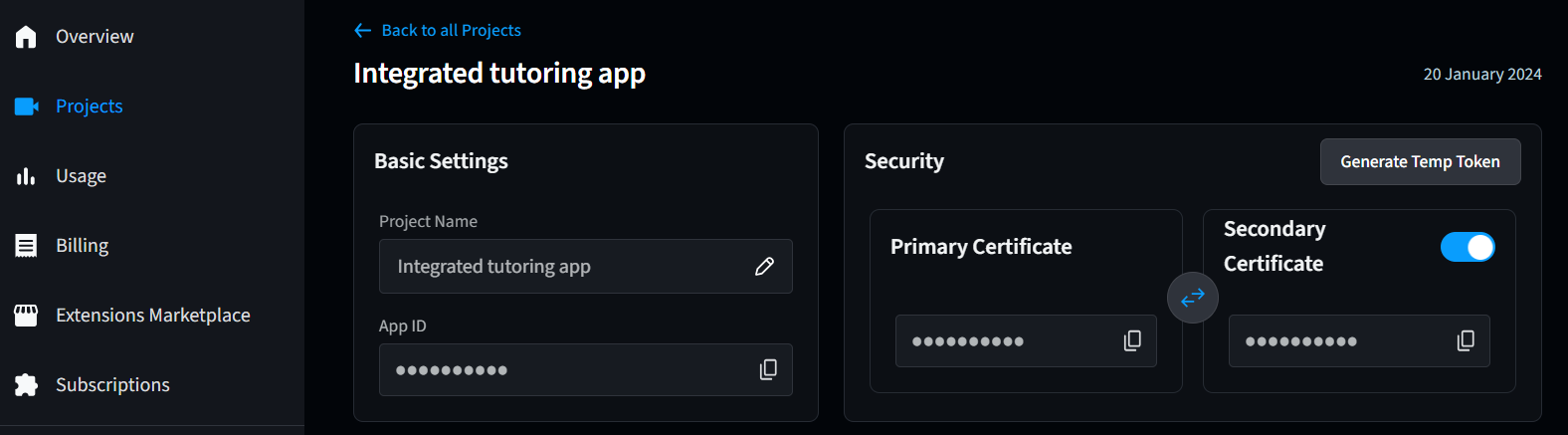
Once the Secondary Certificate is enabled, you can click the copy icon to view and copy it. In this case, both the Primary and Secondary Certificate can be used to generate tokens for authentication.
Switch to a new Primary Certificate
If you suspect that your primary certificate has been compromised, swap the primary certificate with the secondary certificate and delete the original primary certificate to avoid risks. Replacing the primary certificate may impact your online business. Best practice is to replace the primary certificate only when necessary. If you replace the primary certificate but do not delete the secondary certificate (the original primary certificate), the tokens previously generated using this certificate can still be used.
To switch to a new Certificate, follow these steps:
-
On the project detail page, click the arrows icon between the Certificates to swap them.
-
Turn off the switch next to the Secondary Certificate to disable it.
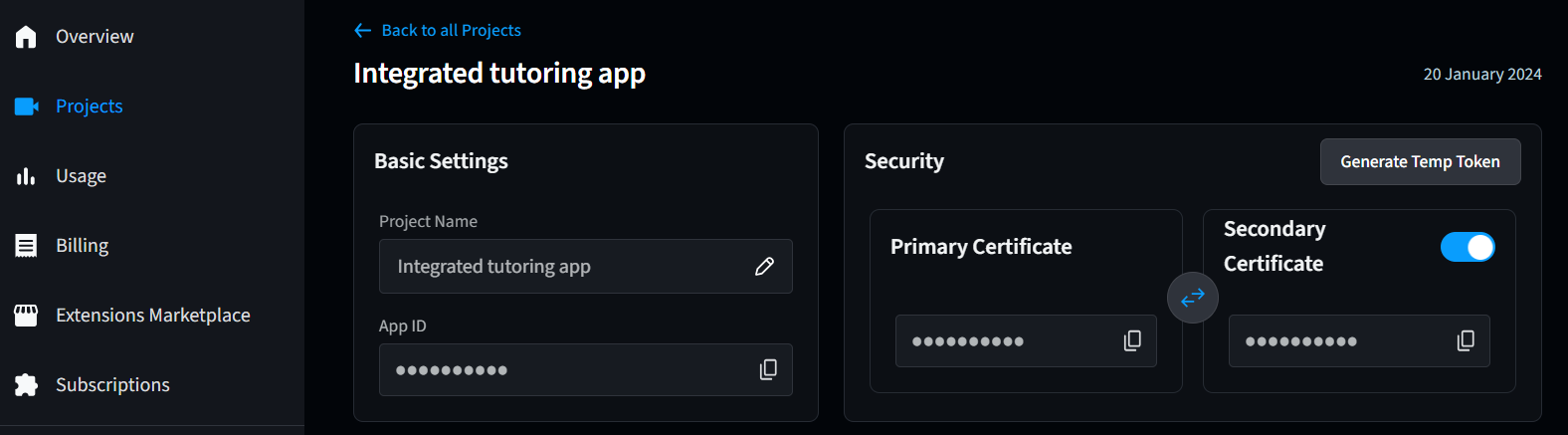
-
Follow the on-screen instructions to complete verification. If verified successfully, the status of the Secondary Certificate is updated to Disabled, and the Delete icon appears.

-
Click the Delete icon.
-
Follow the on-screen instructions to complete verification. If verified successfully, the Delete button disappears, and the current Secondary Certificate (the original Primary Certificate) is deleted.
cautionOnce a certificate is deleted, it cannot be restored. Before deleting the secondary certificate, make sure that most users have switched to the new certificate to avoid the following consequences:
- All tokens generated using the deleted certificate become invalid, and users can no longer use these tokens to join channels.
- Users who have joined the channel cannot specify new tokens through
renewToken.
Check usage
This section explains how to check your usage of Agora products in Agora Console, such as Interactive Live Streaming, Broadcast Streaming, Media Push, On-Premise Recording, Cloud Recording, and Interactive Whiteboard.
Restrictions
-
If your account has multiple members, only those assigned to the team of Admin, Product/Operation, or an authorized custom team have access to the Usage page.
-
You can only view the usage data for the past 12 months.
-
Data on the Usage page can differ from the actual amount. For the most accurate usage data, see the bills sent to your account.
Procedure
Follow these steps to check your usage:
-
Enter the Usage page in Agora Console.
-
(Optional) Add filters for the usage data, as follows:
-
Select a time frame and data granularity.
-
Select All Projects or a specific project from the dropdown menu.
-
Select a product to view its usage data.
-
Check View Breakdown.

-
Manage members and teams
Once you add members to your Agora account, you are assigned to the team of Admin and can add these members to different teams with specified permissions.
Add a member
Follow these steps to add a member to your account:
-
Log in to Agora Console, click your account name in the top-right corner, and click Settings in the dropdown menu.
-
In the left navigation panel, click Teams and members, then select the Members tab.
-
Click the Add New Member button, fill in the email address of the new member, and choose a team from the dropdown menu. Then click OK.
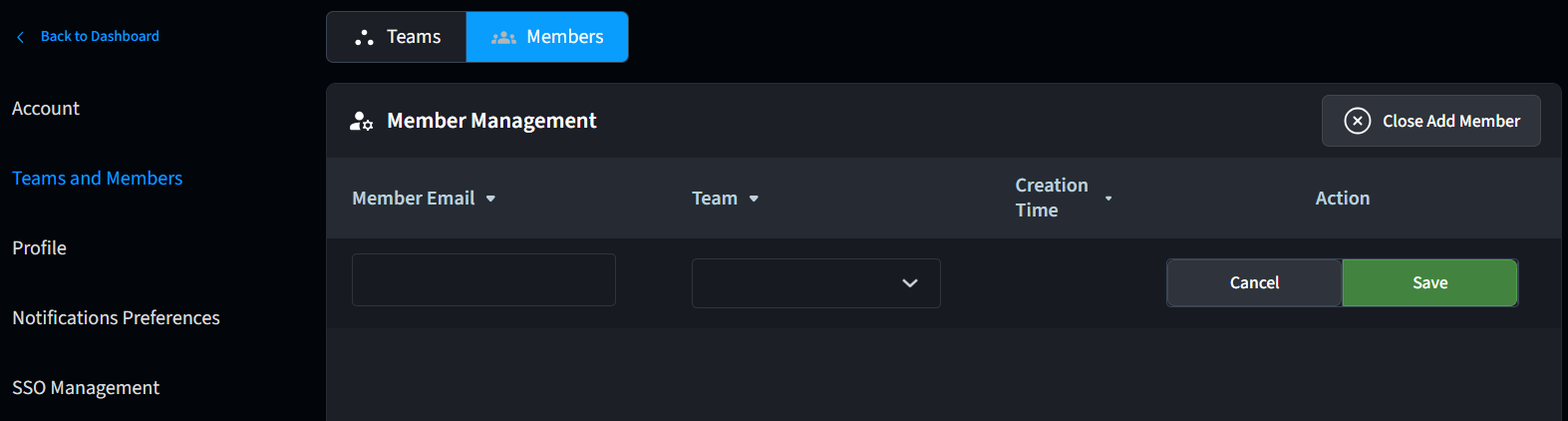
-
Agora sends a confirmation email to this address. The new member should follow the instructions in the email to finish joining the project.
Manage members
On the Teams and members page, Members tab, you can do the following:
-
Click the pencil icon to change the team that a member belongs to.
-
Delete a member.
InformationOnly the main account can delete a member account. Member accounts assigned to the Admin team cannot delete a member account.
Manage teams and permissions
On the Teams and members page, Teams tab, you can view the permissions assigned to teams. Agora predefines five teams for you. The permissions of each predefined team are as follows:
-
Admin has full access to all projects. The administrator can view usage data and finance information, manage members and teams, manage projects, and view Agora Analytics reports.
-
Finance can view finance information of all projects.
-
Product/Operation can view usage data of all projects.
-
CS/Maintenance can view Agora Analytics reports of all projects.
-
Engineer can manage projects and view Agora Analytics reports of all projects.
Add a custom team
Follow these steps to add a custom team:
-
On the Teams and Members page, Teams tab, click Add New Team.
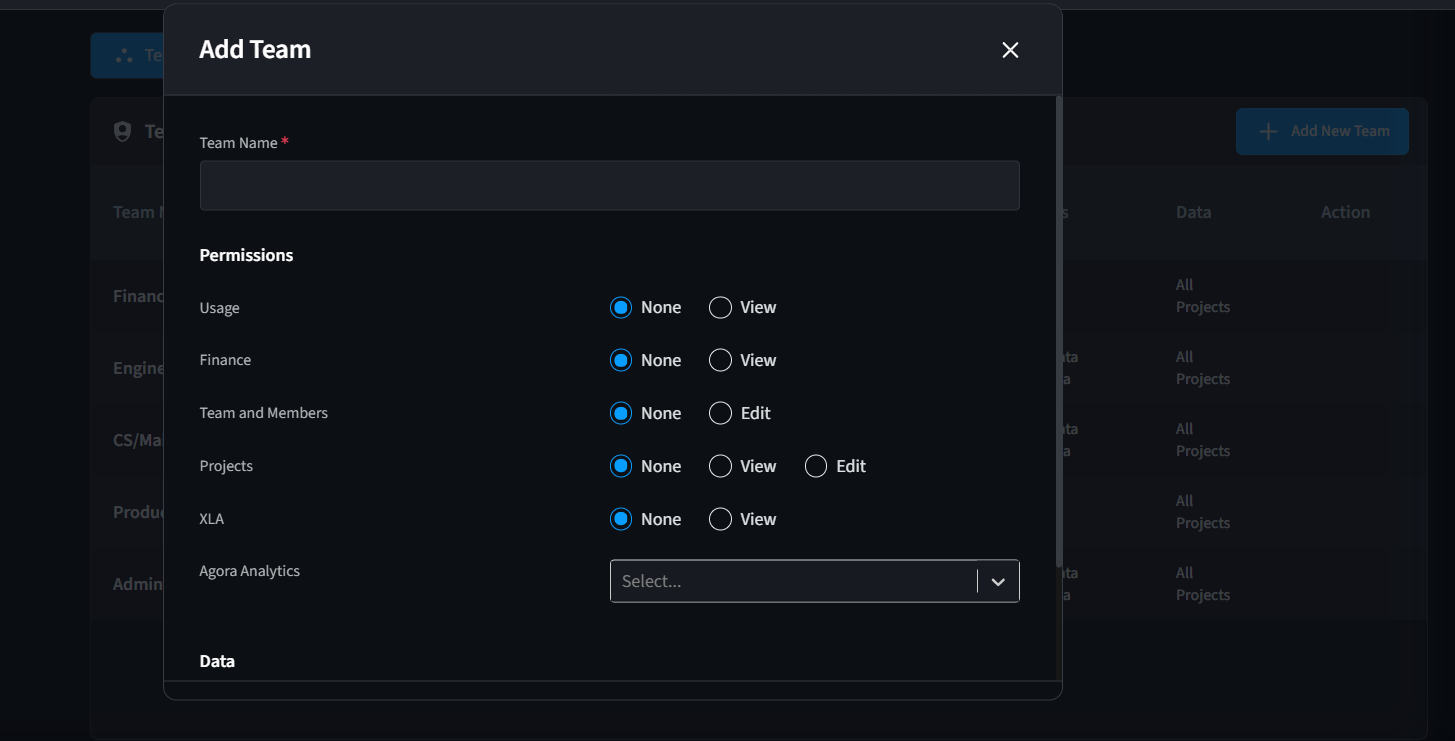
-
Fill in the team name, and select the permissions of this team in the Usage, Finance, Teams and Members, Project, Agora Analytics, and Data columns.
-
Click OK.
Integrate with Okta
If you are using Okta as the identity provider for your app, you can configure Agora Console so that your team members can log into Agora using their Okta accounts.
Prerequisites
- An Okta developer account with admin privileges
- An Agora account assigned to the Admin team
- A Premium or Enterprise Agora Support package
Configuration steps
-
Apply for Okta integration in Agora Console.
Log in to your Agora account. On the SSO Management page, click Request.
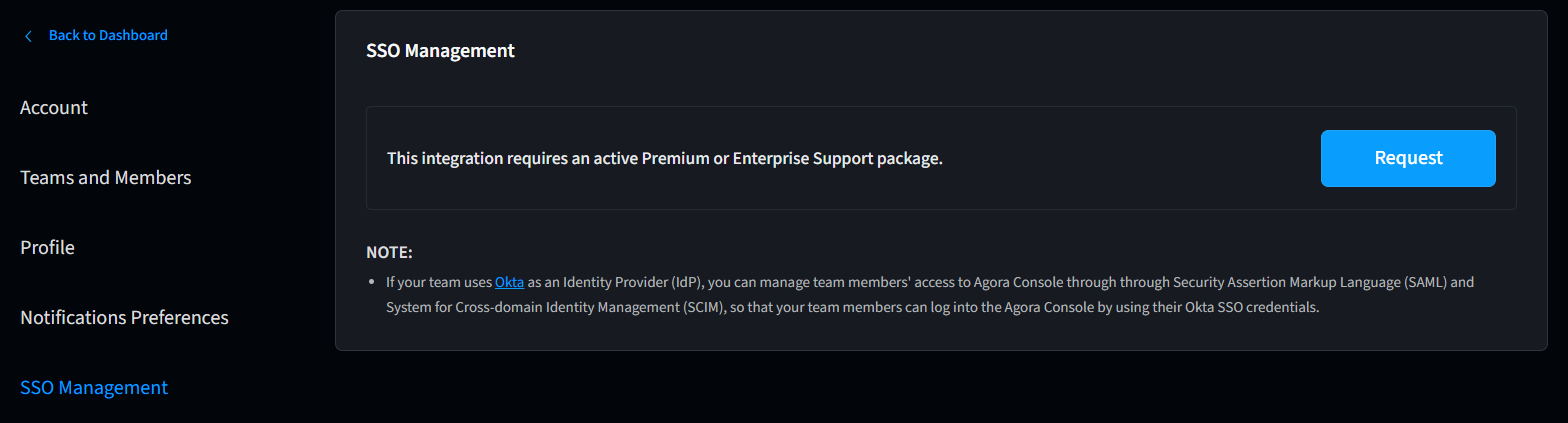
Once you apply, a request is sent to Agora to enable integration for you.
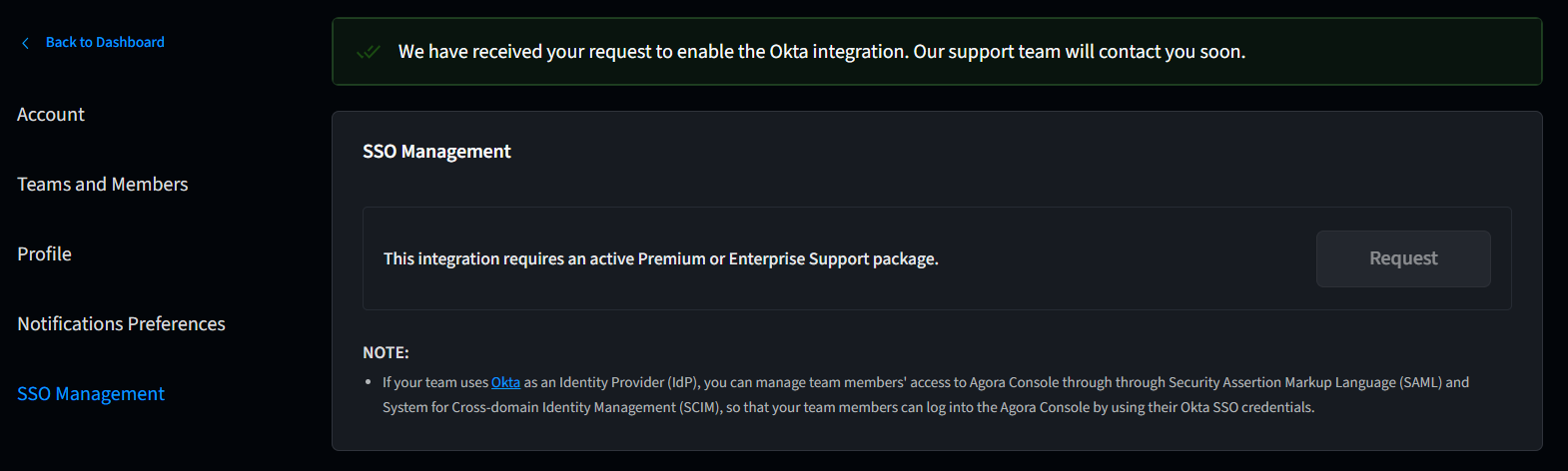
When your application is processed by Agora, SAML Configuration on the same page is automatically enabled and a set of SSO URL and Audience URI is generated.
-
Create a SAML integration for Agora in Okta Console.
-
Log in to your Okta developer account as a user with administrative privileges and click Admin in the upper right corner.
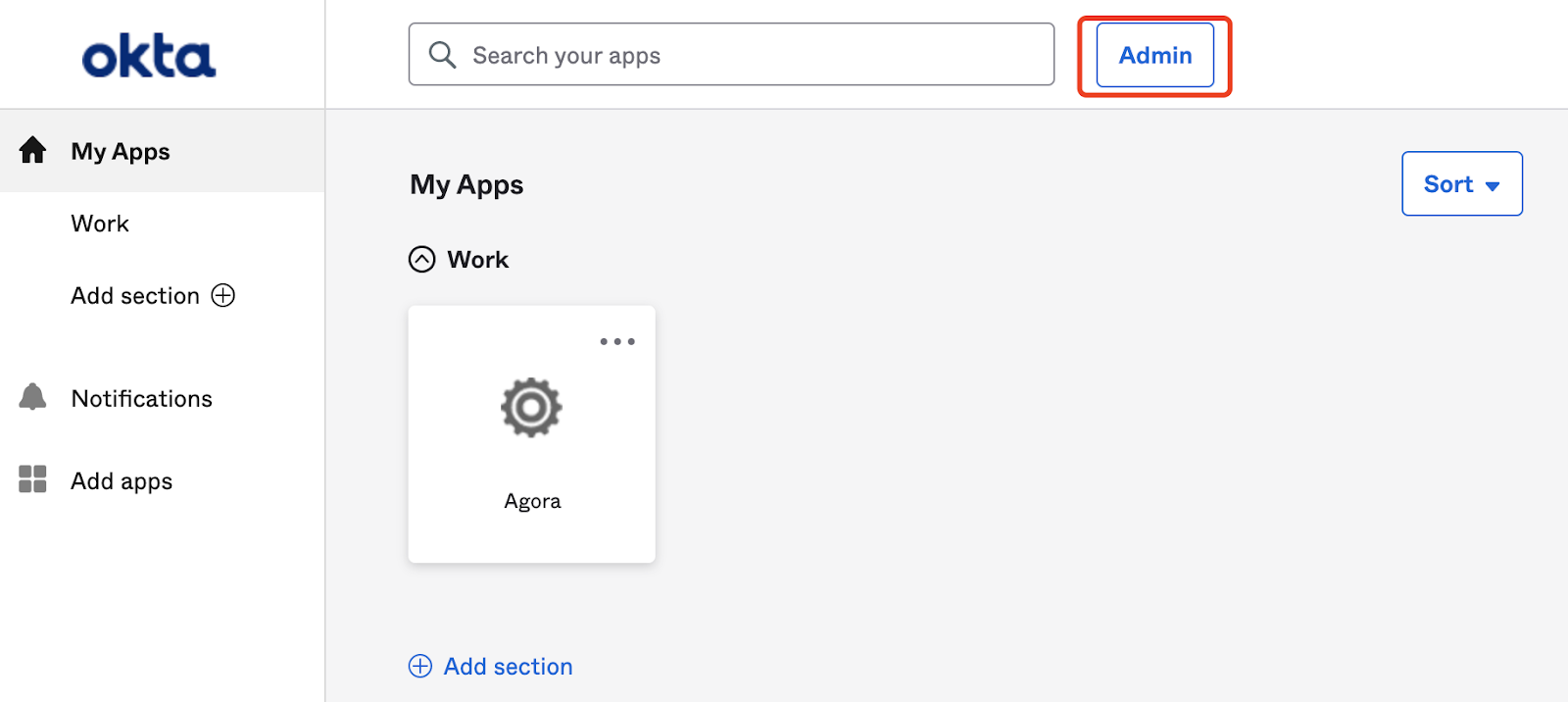
-
Go to Applications > Applications and click Create App Integration.

-
In the Sign-in method section, select SAML 2.0 and click Next.
-
On the General Settings tab, enter a name for this integration, for example,
Agora, and click Next. -
On the Configure SAML tab, fill in the following SAML configurations generated in Agora Console:
-
In the Single sign on URL field, enter
https://sso2.agora.io/api/v0/saml/idp/callback. -
In the Audience URI (SP Entity ID) field, enter
https://sso2.agora.io/{companyId}/saml/SSOwhere{companyId}is your company ID. -
In the Attribute Statements (optional) section, add the following attribute:
Name Value emailuser.email
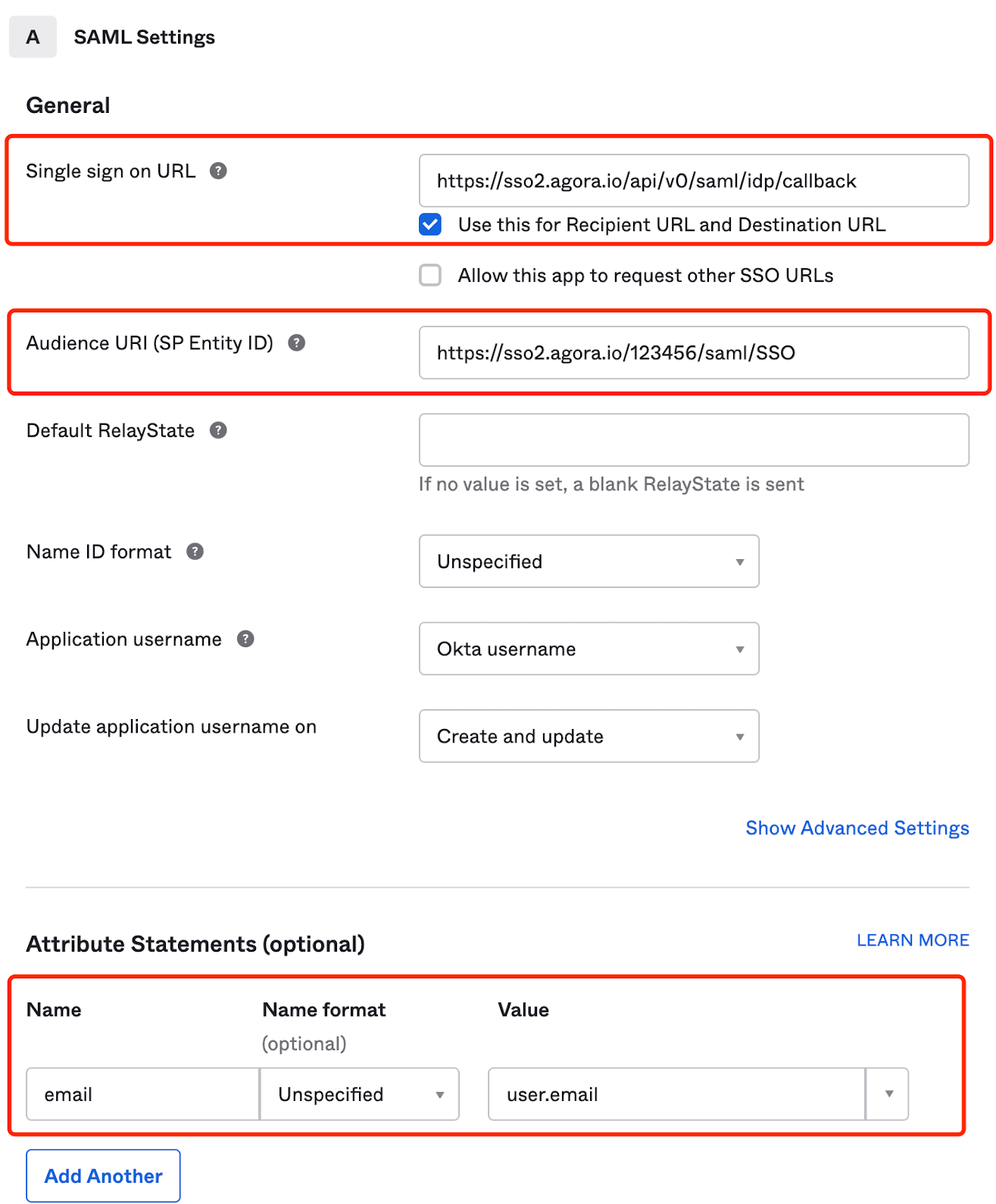
-
-
On the Feedback tab, select I'm an Okta customer adding an internal app and tick This is an internal app that we have created, then click Finish.
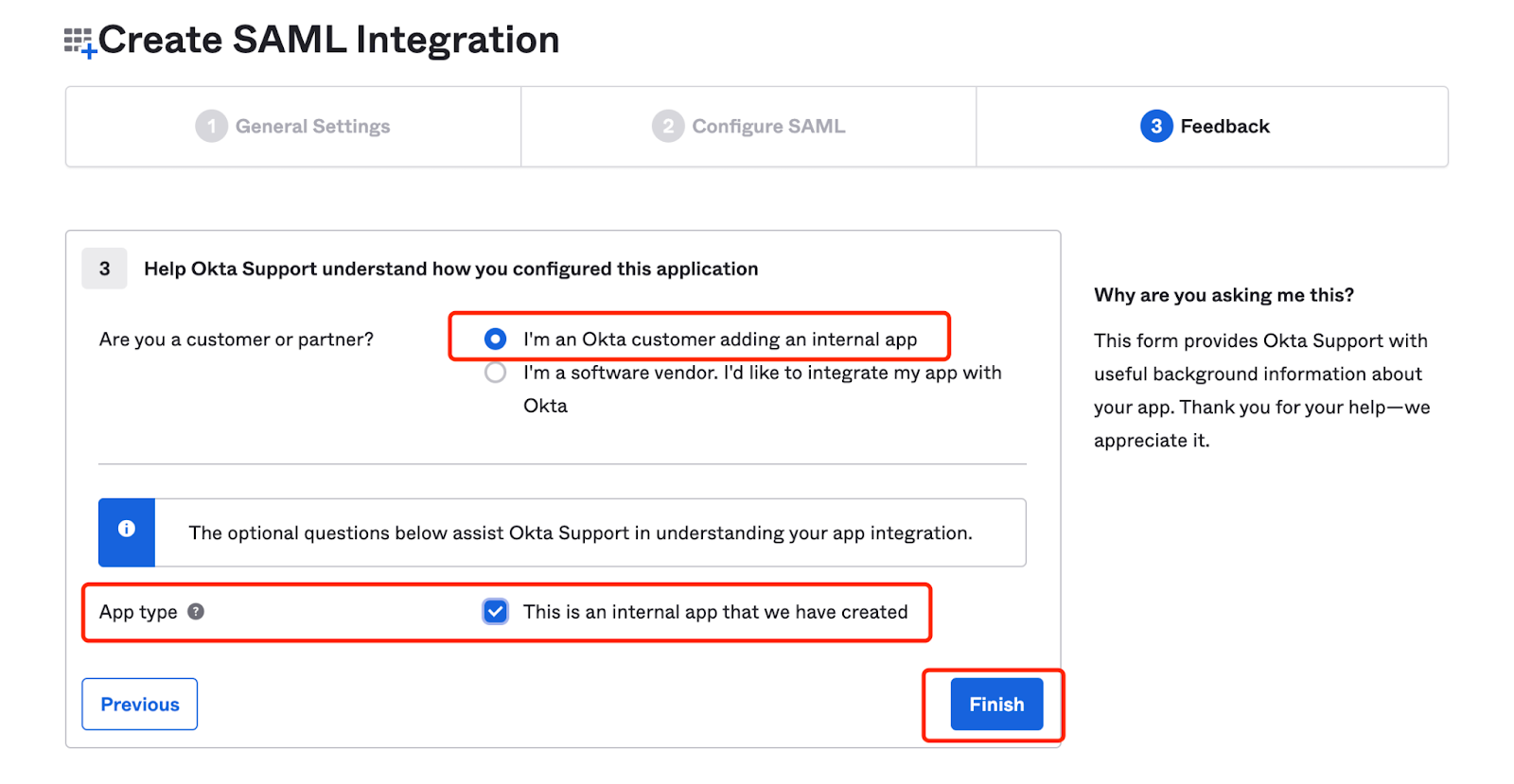
-
-
View IdP information in Okta Console
-
In Okta Console, select the Sign On tab for Agora integration and click View Setup Instructions. You see the following information:
- Identity Provider Single Sign-On URL: At the end of this procedure, your team members use this URL to sign in to Agora Console)
- Identity Provider Issuer
- X.509 Certificate
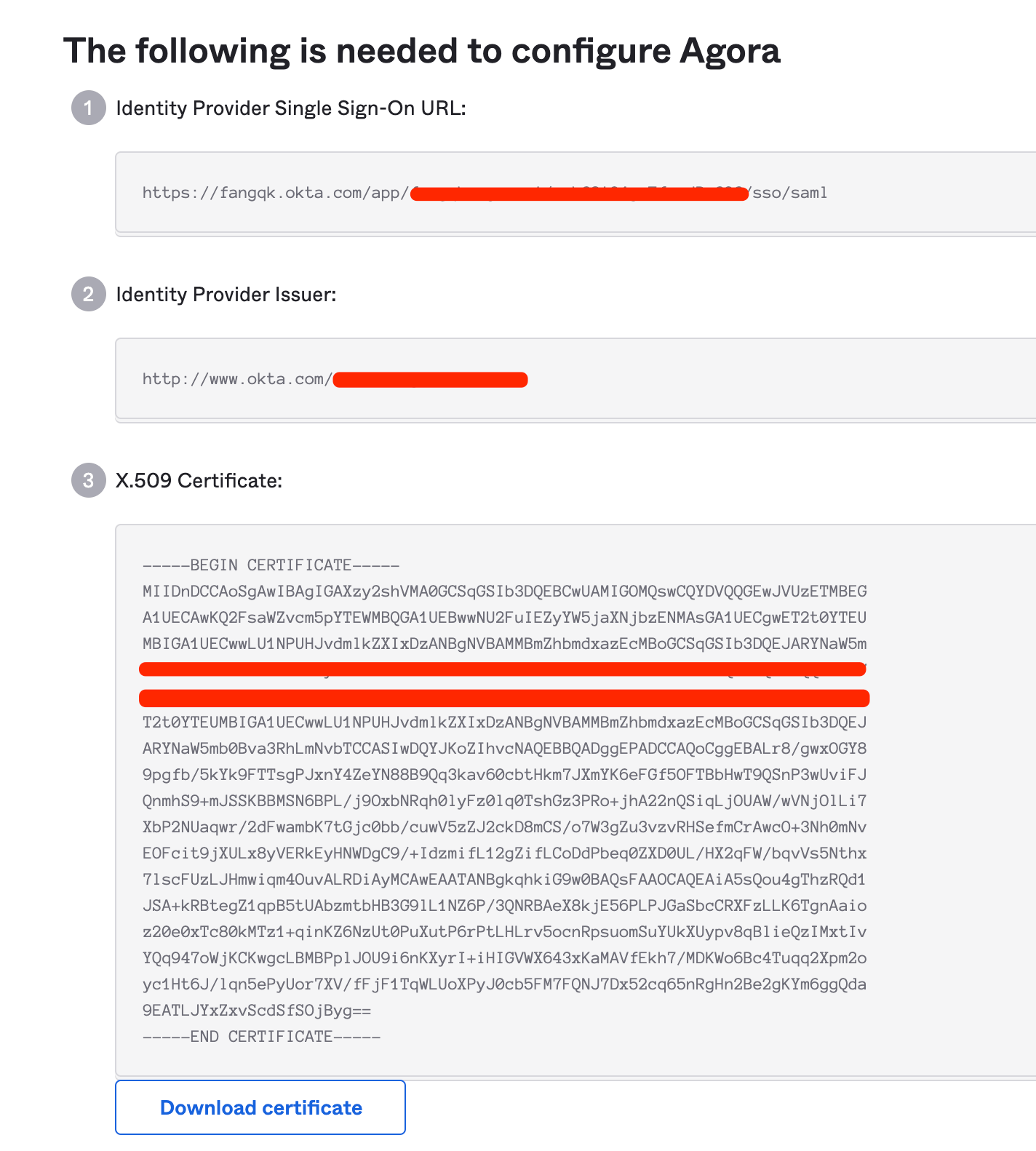
-
-
Configure SAML settings in Agora Console
In the SAML Configuration section on the SSO Management page in Agora Console, enter the following information from Okta Console:
- Identity Provider Single Sign-On URL
- Identity Provider Issuer
- X.509 Certificate, including the
BEGIN CERTIFICATEandEND CERTIFICATE lines.
Click Save.
-
Manage access
You can manage access for your team members manually using SAML, which is enabled when you apply for Okta integration in Agora Console, or automatically, if you additionally enable SCIM. Manual management means that adding, managing, and removing a team member's access must be done in both, Okta and Agora Console. Automatic management means that SCIM automatically adds, manages, and removes members' access to Agora Console when you make changes in Okta.
Note: Once enabled, SAML is applicable for both, existing and newly created Agora accounts for team members. For new accounts, however, log in as the admin in Agora Console and create an account before it is configured in Okta. SCIM is applicable only for new accounts.
-
Manual management with SAML
- In Agora Console, add team members and choose their teams. For details, see Manage members and teams.
- In Okta Console, go to Directory > People. Ensure that the email address of each team member is the same as that in Agora Console.
- Go to Applications > Applications > Agora integration.
- On the Assignments tab, click Assign and select Assign to People.
- Enter the team members that need to sign in to Agora Console and click Assign for each. Click Done.
-
Automated management with SCIM
-
In Agora Console, enable SCIM API Basic Auth on the SSO Management page. A set of username and password is generated, along with the SCIM connector base URL.
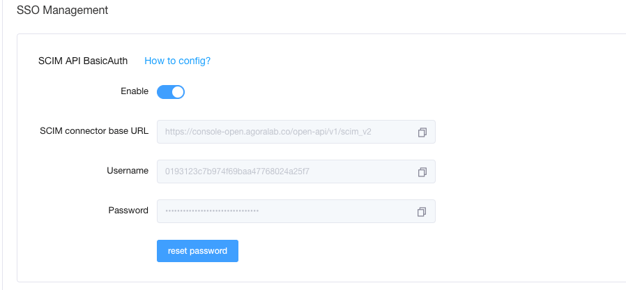
-
In Okta Console, select the General tab under Agora integration and click Edit.
-
In the Provisioning section, select SCIM and click Save.
-
Select the Provisioning tab under Agora integration, then under Settings > Integration click Edit. Make the following changes:
- In SCIM connector base URL, enter the corresponding URL from Agora Console.
- In Unique identifier field for users, enter
email. - Under Supported provisioning actions, tick all the checkboxes.
- In Authentication Mode, select Basic Auth.
- Under the Basic Auth section, enter the username and password from the SSO management page in Agora Console.
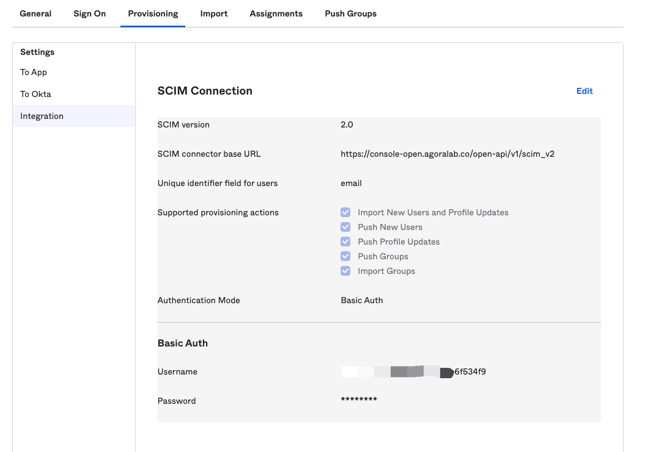
-
-
After enabling and configuring Okta integration, the Big Bang feature is enabled by default. This means that login to Agora Console with email and password is no longer available and your team members can log in only through Okta.
Billing center
This section shows how to check your account balance, add money to your account, view transactions, and make a withdrawal in Agora Console.
Restrictions
If your account has multiple members, only those assigned to the teams of Admin, Finance, or an authorized custom team have access to the Billing page.
Check account balance
After logging in to Agora Console, you can see your account balance in the Billing panel on the Overview page.
Add money to account
You can add money to your account either with a credit card or via bank transfer.
Credit card
To add money to your account with a credit card, follow these steps:
-
In Billing, select the Credit Card tab.
-
(Optional) If you have not added a credit card to your account, follow these steps:
-
Click Add New Card.
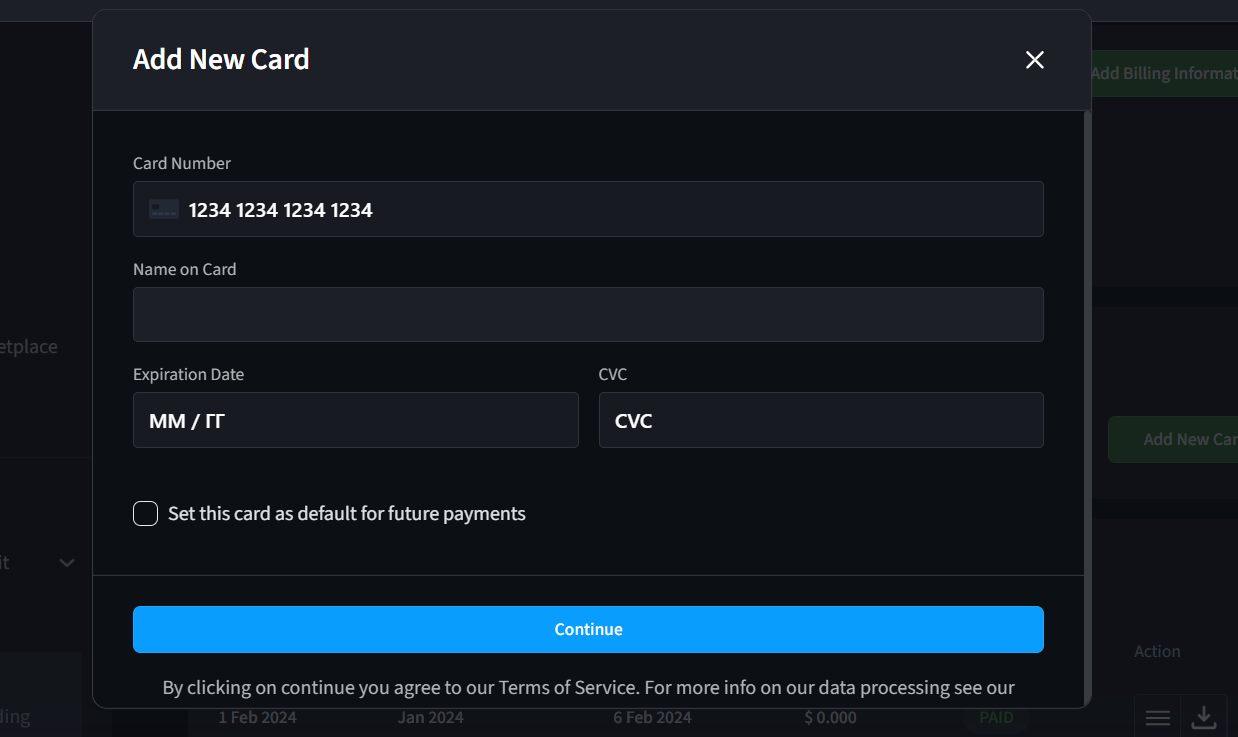
-
Enter the card number, card holder name, expiration date, and CVC.
-
Choose whether or not to set this card as the default credit card.
-
Click Continue.
-
-
Select a credit card, enter the Payment Amount, and click Pay. If the payment is successful, you see a "Payment Succeeded" message.
Bank transfer
To add money to your account via bank transfer, follow these steps:
-
In Billing, select the Bank Transfer tab.
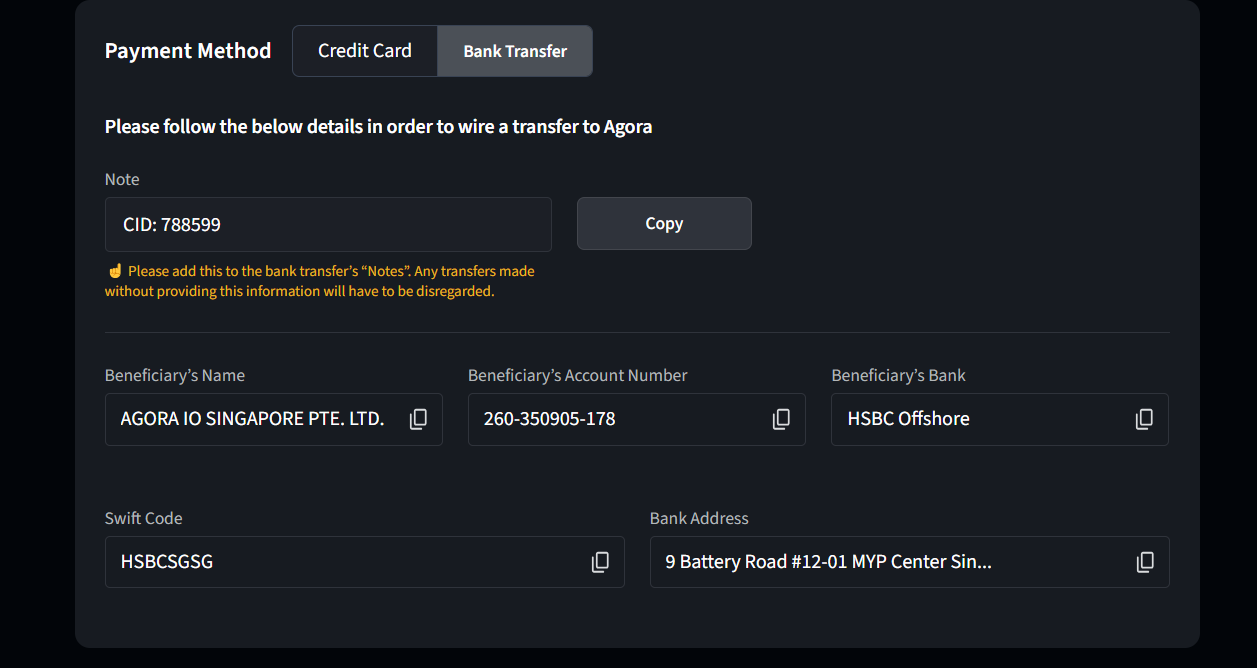
-
Follow the on-screen instructions to complete.
View invoices and transactions
In Billing, scroll down to see Your Invoices and Your Transactions, respectively.
You can also click View all > Export CSV in the top right corner to export transactions and invoices as a CSV file.
Submit a ticket
To ask Agora support a question, follow these steps:
-
Log in to Agora Console.
-
Click Get Support > Create Support Ticket
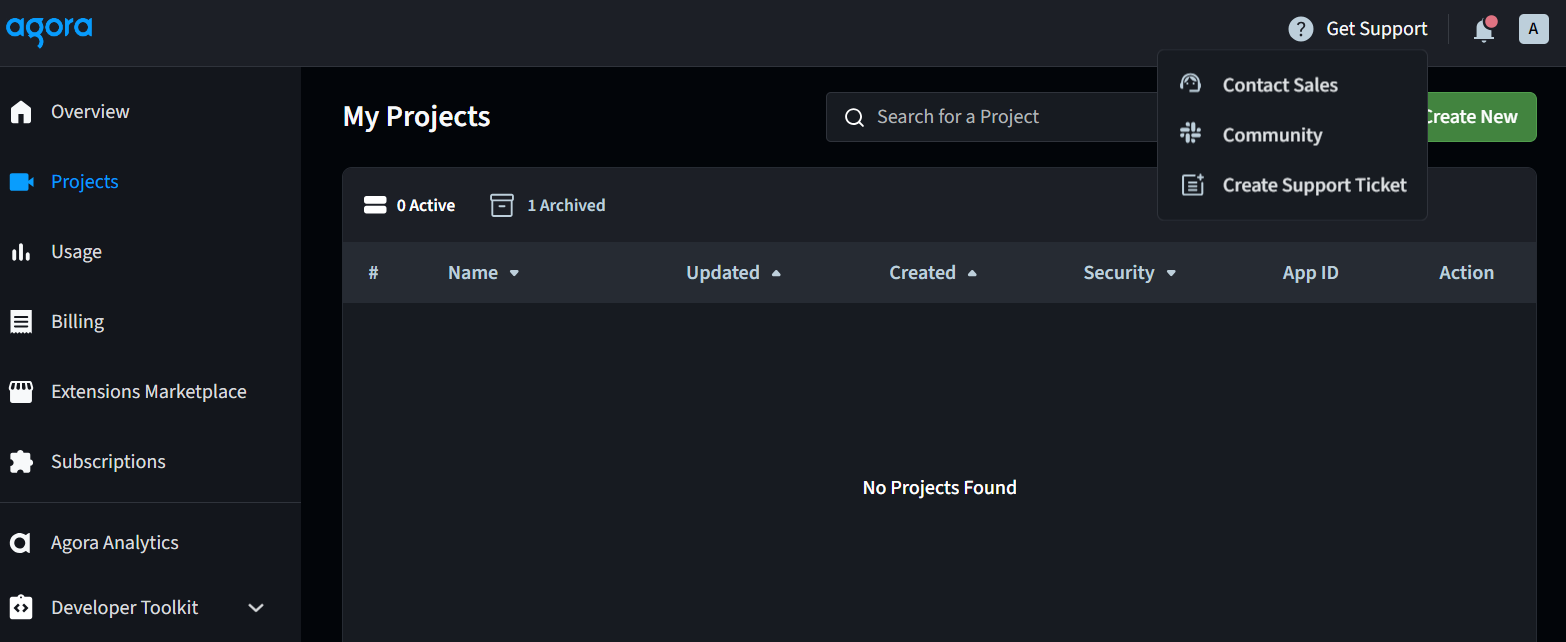
-
Type in your question or keywords to see if the question has been answered. If you cannot find your answer, select a category and submit a ticket to Agora’s customer support.
You can track the status of your ticket under Tickets.
Delete your Agora account
This section describes how to delete your Agora account created with an email address or phone number.
Prerequisites
Before deleting your Agora account, ensure that the following requirements are met:
-
You are the creator of the account to be deleted.
-
The account to be deleted is an Agora account created in Agora Console, not a reseller account created in Agora Reseller Console.
-
There are no active projects under your account. If there are any, go to the Projects page to disable all active projects.
-
Your account balance is zero. If your account balance is positive, request a withdrawal. If your account balance is negative, add money to your account.
-
Your bill for the previous month has been issued.
-
No usage is generated in the current month.
-
All of your packages have either expired or been used up, including:
-
Video SDK and Cloud Recording packages.
-
Support packages.
-
Extensions Marketplace packages.
-
-
There are no members under your account. If there are any, go to the Teams and Members page to delete all members.
Procedure
Follow these steps to delete your Agora account:
-
Log in to Agora Console, click your account name in the top right corner and select Settings in the dropdown.
-
In the left navigation panel, click Account.
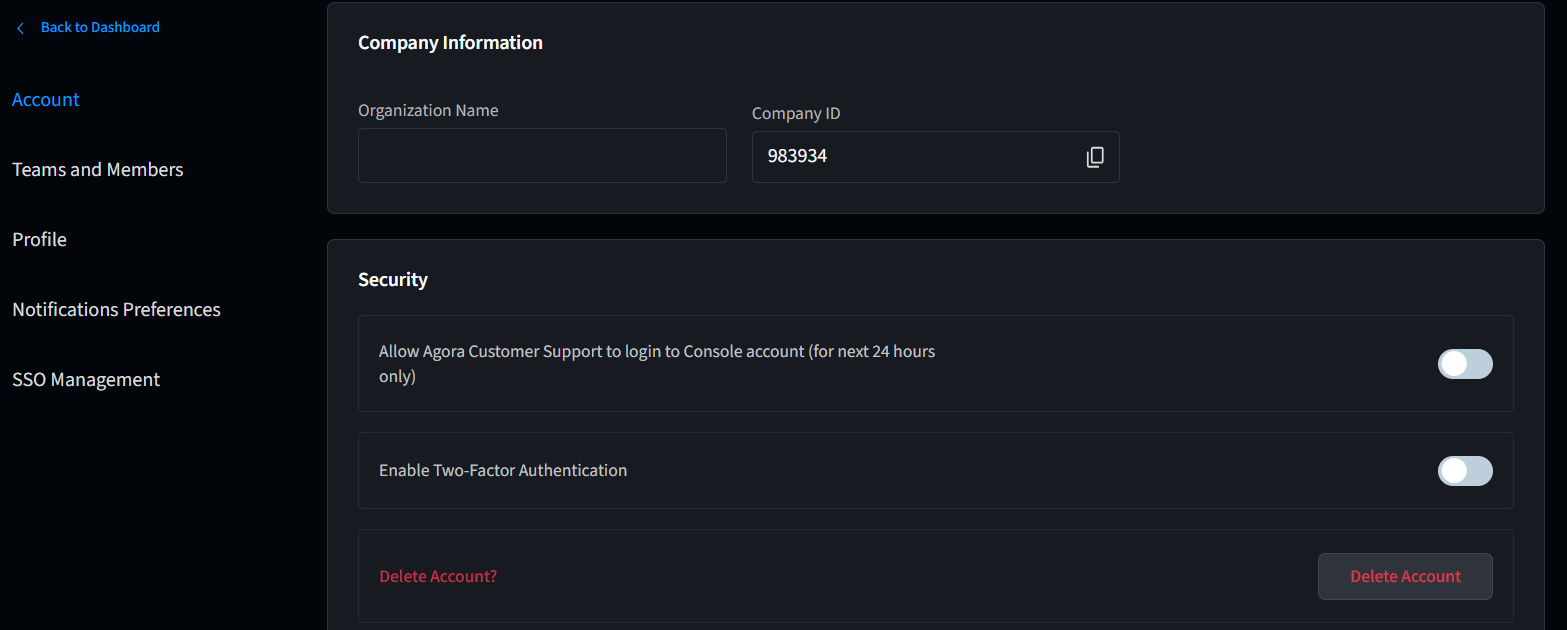
-
Ensure that you meet all the prerequisites, and click Delete Account at the bottom of the page.
-
Read the pop-up prompt carefully and fill in the confirmation field. Click Delete Account.
If any prerequisite is not met, an error message appears after you click Delete Account. Check the Prerequisites and try again.